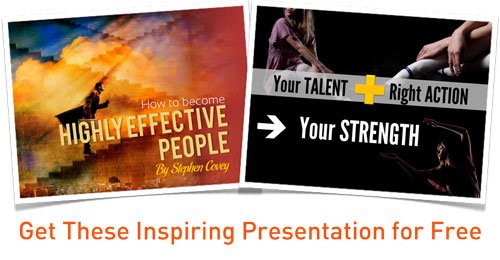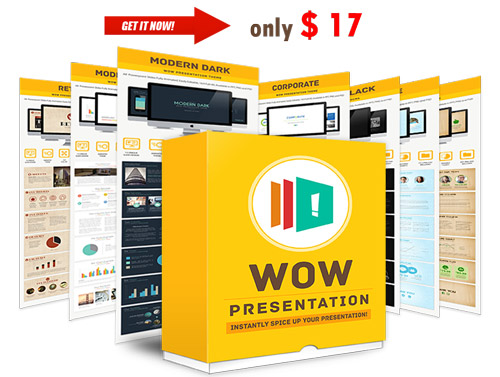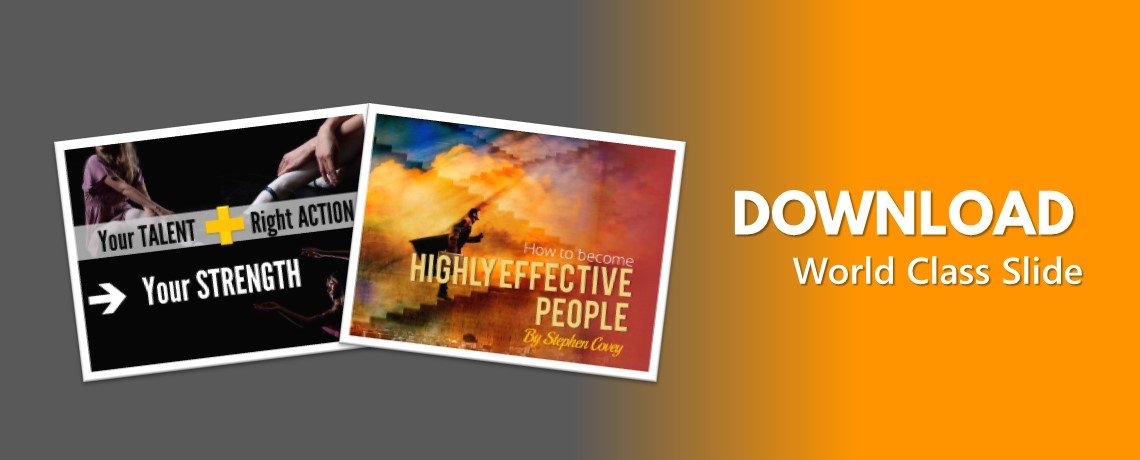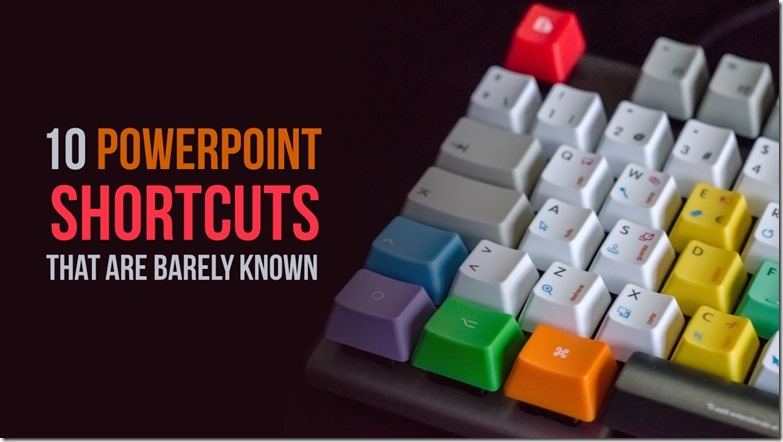
Shortcut is the key combination on computer keyboard that commonly accustomed to execute some instruction or particular feature in a computer program or application. Most familiar shortcut is Ctrl+C to copy a text and Ctrl+V to paste one.
Both shortcuts are well known, by using such kind of shortcut several kinds of instructions and feature will be more quickly accessed.
By using a specific shortcut our work can be done faster and boost our productivity as well.
PowerPoint as a popular program has many shortcut that can help us to create or edit a presentation. In reality, do you know that in Power Point there are many shortcuts that still rarely known and widely used. This tutorial will tell you 10 shortcuts that rarely known by PowerPoint user. Let’s now check it out the shortcuts.
1. Ctrl+M to make a New Slide
The first shortcut is Ctrl+M that you can use to make a new slide. Most common way to do it is to click new slide icon on home menu. You can use the shortcut by simultaneously push C and M key on your keyboard each time you want to make a PowerPoint Presentation.
2. Ctrl+G to do a Grouping
Grouping is a way to combine some objects, by grouping you can edit the objects at the same time. Usually people do grouping by clicking right button of the mouse, select group, and finally do grouping, it just take too many steps. With the shortcut it can be done much easier and faster. Just select some particular objects you want to group and then press C and G key on your keyboard simultaneously, and voila you just did it.
3. Ctrl+Shift to Ungroup
As the opposite of Grouping, Ungroup is a technique to split grouping objects. Ungroup is very useful when you want to edit a particular object individually. Normally, ungrouping done by selected an object that will be ungrouped with a mouse cursor, right click on the mouse, select group, and then do ungroup. For faster way use the shortcut by select ungrouped object then simultaneously press C+Shift+G.
4. F5 to start a Slide show from the first Slide
To start slide show we commonly execute it by select first slide of our presentation and click Slide show icon in right corner of the bottom of your screen next to the zoom icon. By using shortcut what you need is just simply use a single key. Press F5 and your slide show will starting from its first slide.
5. Shift+F5 to do a Slide show from an active Slide
It is simple to start a slide show from a very first slide, but how to do a slide show from an active slide or when the slide’s editing is still on the way? Just use the shortcut by execute Shift+F5 key at once and a Slide show of an active Slide will be starting. You can do this feature when you want to test our slide, whether it is appropriate in a slide show or still need more improvement.
6. Ctrl+Shift+> to increase text’s size
Habitually we increase our text size by select a specific text and the click home menu and after that click the large “A” icon for several times to get specified size. A shortcut to do the similar execution can be done by select a particular text that you want to enlarge and then press Ctrl+Shift and finally press > for several times to gain your suitable size.
7. Ctrl+Shift+< to minimize text's size
When your text dimension look too large you can decrease its size by use combination of Ctrl+Shift+< for several times up until its size decrease to your suitable dimension.
8. F12 to Save As
You do Save As when you want to save a similar presentation in a different name. We usually did it when we want to keep the original version of our presentation, but still, have to do some editing for a particular project. The most customary fashion to do it is by select File Menu, find Save As, type your certain file name, and save the presentation. For a straightforward way just use a shortcut to Save As by using the F12 key in your PowerPoint, type a certain file name, and it is done. You can also do a similar technique in other Microsoft Office Applications such as Microsoft Word and Excel. If you need to add to your Microsoft knowledge then you may want to look into microsoft excel training classes to build up your background and do more for your presentations and spreadsheets.
9. Ctrl+D to Duplicate an Object
In order to make an object’s duplicate the common way to do it is by Copy the certain object and Paste it in a PowerPoint Slide Presentation. We can hack the way and make it more simple with a shortcut. Select your targeted object and use a combination of Ctrl+D, you can duplicate the object as many as you want by do the combination over and over again.
10. Ctrl+F1 to Bring out or Hide in the Ribbon
Ribbon is a cluster of button and icon located under every Menu in a Microsoft Office Application, including PowerPoint. With the intention to make a more comfortable editing process, sometimes we want a larger view of our presentation slide. We can have it by hide in the Ribbon. Use a combination of Ctrl+F1 to hide it in and just do the shortcut to bring it out.